Learn
Go Back

What is a Chromebook?
Watch the two videos below to get a brief introduction to the Chromebook device.
Source: Google Chromebook (web)

Why Chromebook?
When choosing a device, schools have three choices: a laptop, tablet such as an iPad, or a Chromebook. While laptops and iPads were typically chosen in the past, Chromebooks are becoming more popular as more schools are choosing 1:1 devices. Why? With an attached keyboard, Chromebooks are an ideal choice for students to take online assessments. Chromebooks are also less expensive than iPads and laptops. Even though a Chromebook is similar to a laptop, it does not have a hard-drive. On a laptop, the hard-drive is the location where all documents, files, pictures, and software is stored. Since a Chromebook does not have any room for storage on the device, it must store everything in the "cloud" or the internet. Cloud storage is one reason that Chromebooks are an inexpensive choice for schools. (There are many different versions of Chromebooks that range in cost depending on specific features. )

What is the "Cloud?"
Click the articles below to learn about "Cloud Computing."
- What is Cloud Computing (Read the first page only)
- 6 Advantages of Cloud Computing
Cloud computing is a term that describes internet-based storage. Since the Chromebook stores everything on the internet, users must have a Google Account to log in.

Logging into the Chromebook
When opening the Chromebook for the first time, users are required to enter a Google Account. You will be required to set up a Google account with your school email. We will walk through this process in the "Activity" section. This account will log the user into the Google Chrome Browser. Google Chrome is similar to other web browsers including Internet Explorer and Mozilla Firefox. A great feature of Google Chrome is that it allows users to sign into the web browser. With this sign in feature, any pages that are bookmarked or apps that are installed can be accessed from any device with a Chrome Browser. All the user needs to do is log in and all bookmarks and apps are accessible.

What can I do on a Chromebook?
Within eight seconds of logging in, the user will be at the homescreen. (Chromebooks are able to boot up quickly because everything is stored online.) The homescreen looks similar to the photo below.
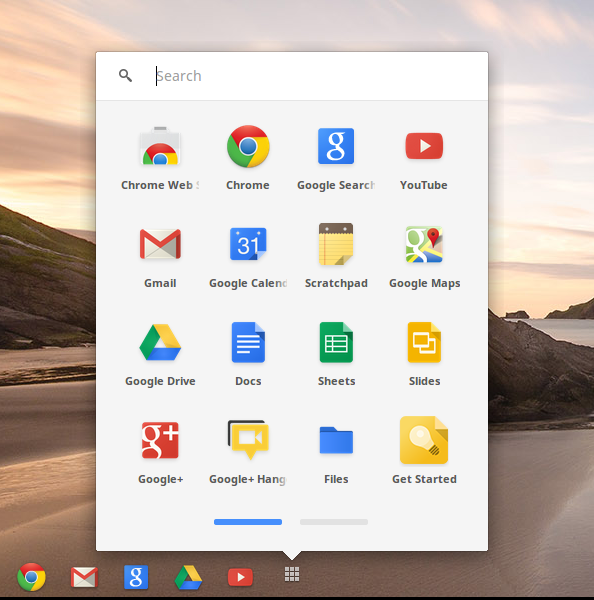
http://chrome.blogspot.com/2012/10/one-click-to-docs-sheets-and-slides.html
There are three main ways Chromebooks can be used in the classroom.
- Using Google Drive apps such as Google docs, Google Forms, and Google Presentations.
- Downloading Google Apps to quickly link to educational games and resources.
- Searching the web and using internet resources.
Each will be outlined in greater detail throughout the other lessons in this course.

Taking it further...
Click this link to explore additional functions of the Chrome browser including ways to customize your desktop!

Chromebooks in Education
Many schools are already using Chromebooks. In Kathy Schrock's Guide to Everything: Google Chromebook in the Classroom, half way down the page she introduces "Successful Classroom Practices." In the "Apply" section of this lesson, you will be asked to choose four of the schools and summarize what makes their integration successful.

Resources
Majesty, Y. (2011). Google Chromebook (web). [online] Retrieved from: http://vimeo.com/27836397 [Accessed: 6 Apr 2014].
PCMAG. (1900). What Is Cloud Computing?. [online] Retrieved from: http://www.pcmag.com/article2/0,2817,2372163,00.asp [Accessed: 6 Apr 2014].
Pearsonschoolsystems.com. (2013). School Systems Blog - Six Advantages of Cloud Computing in Education. [online] Retrieved from: http://www.pearsonschoolsystems.com/blog/?p=1507#sthash.Utg3Uh1G.E0HlfM9h.dpbs [Accessed: 6 Apr 2014].
YouTube. (2012). The FPMS Chromebook Cart. [online] Retrieved from: https://www.youtube.com/watch?v=v28J6YY4s-Q [Accessed: 6 Apr 2014].

Up Next